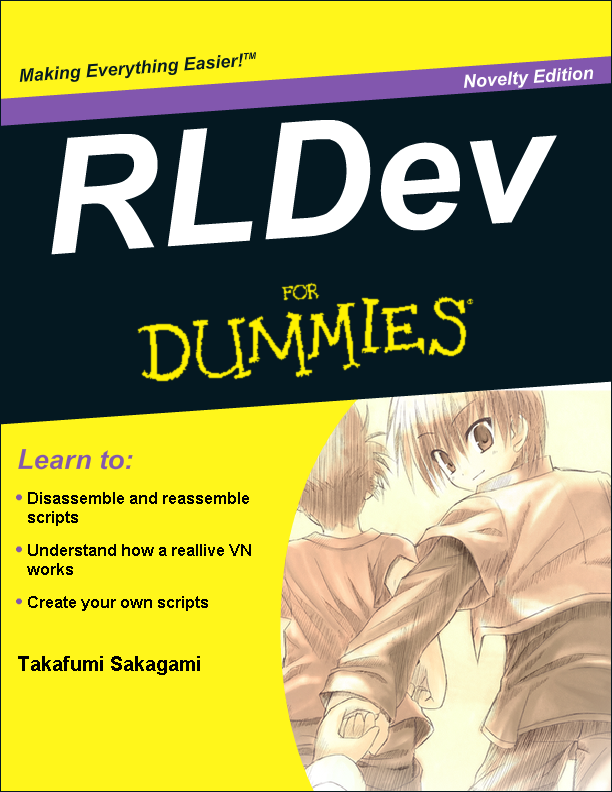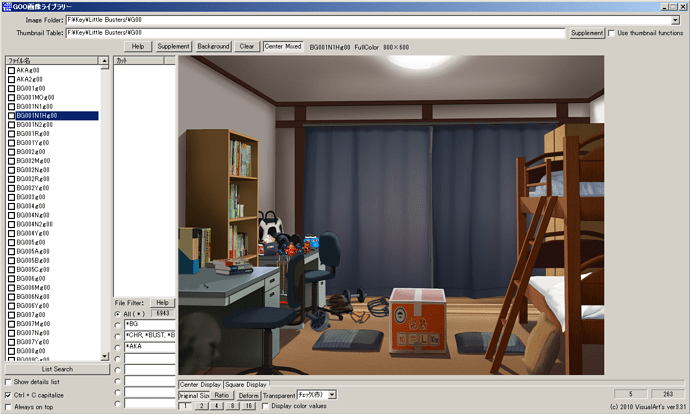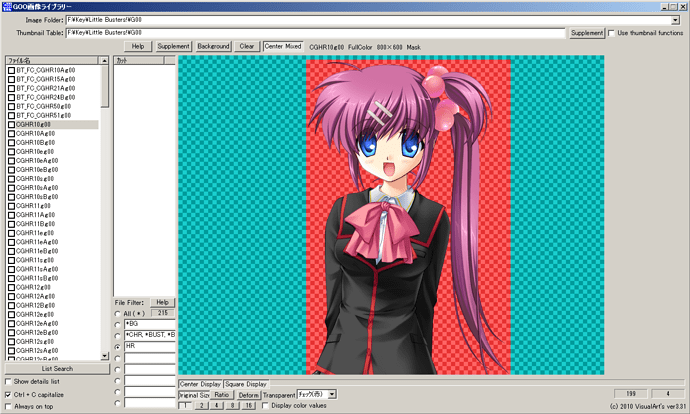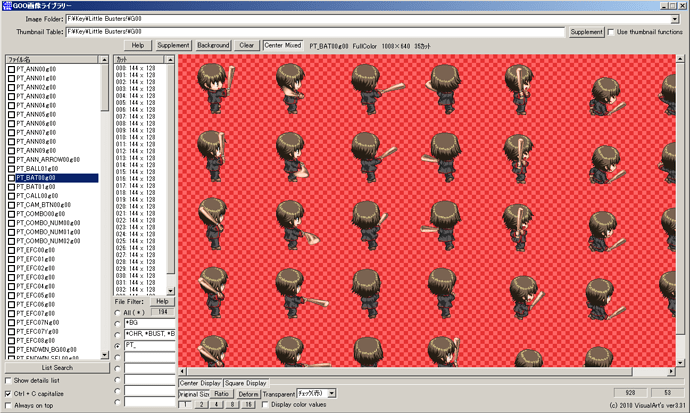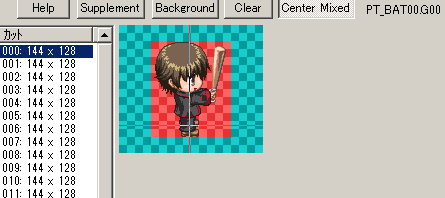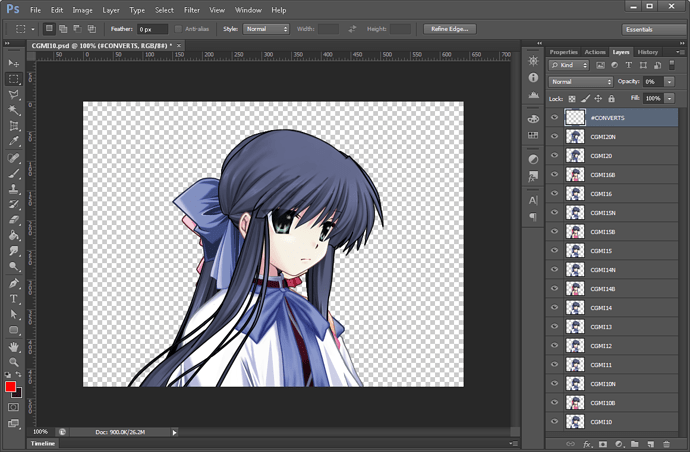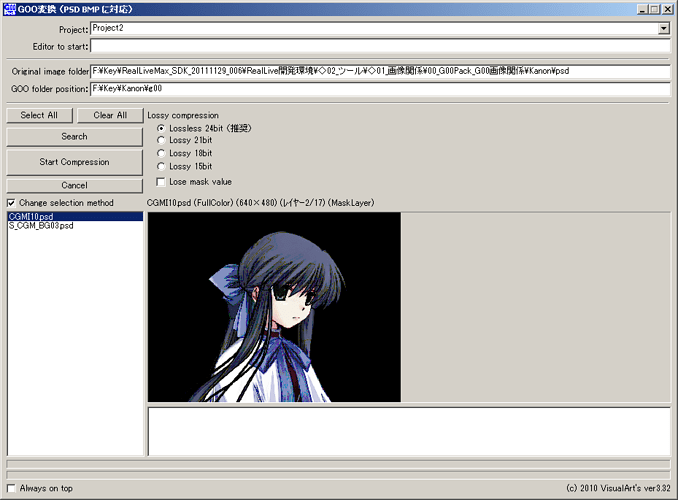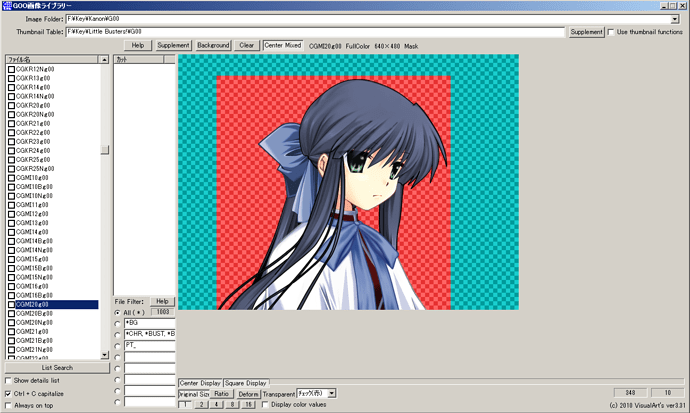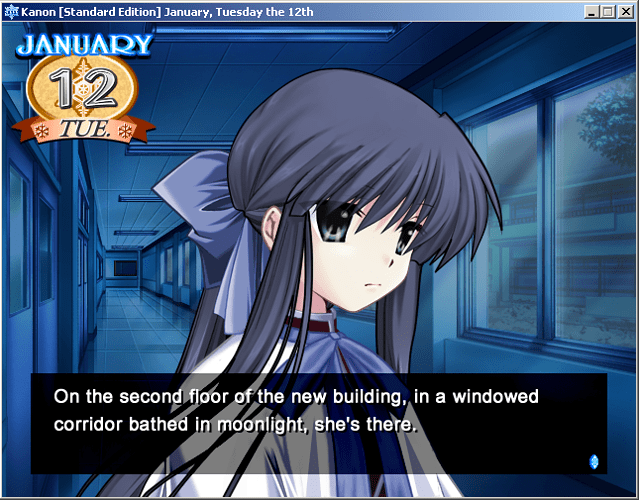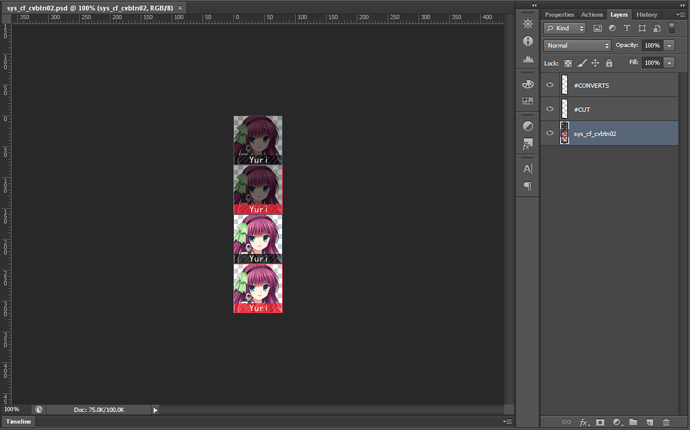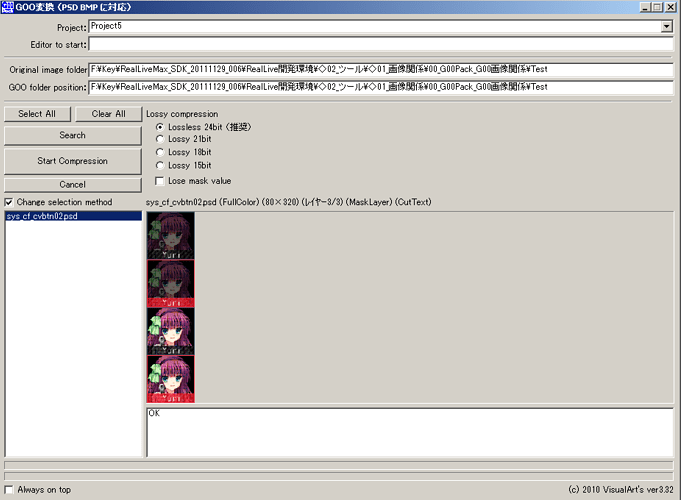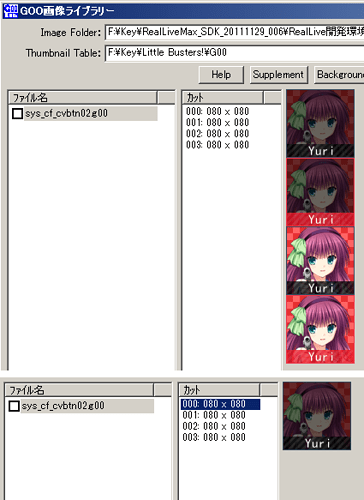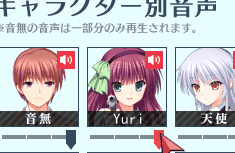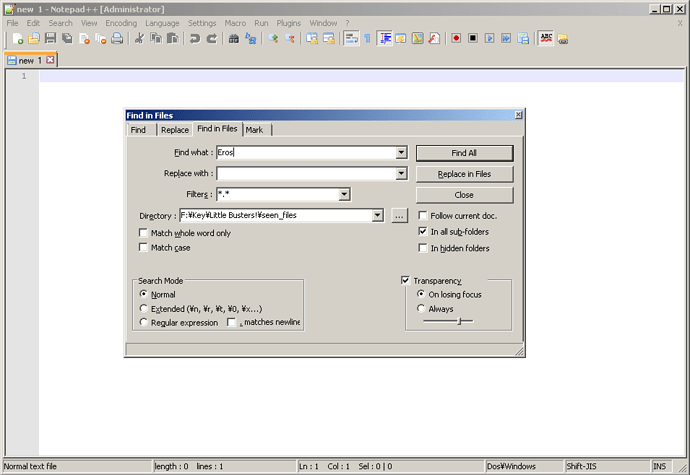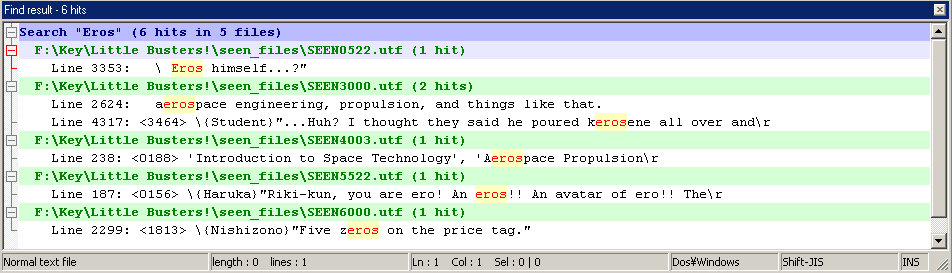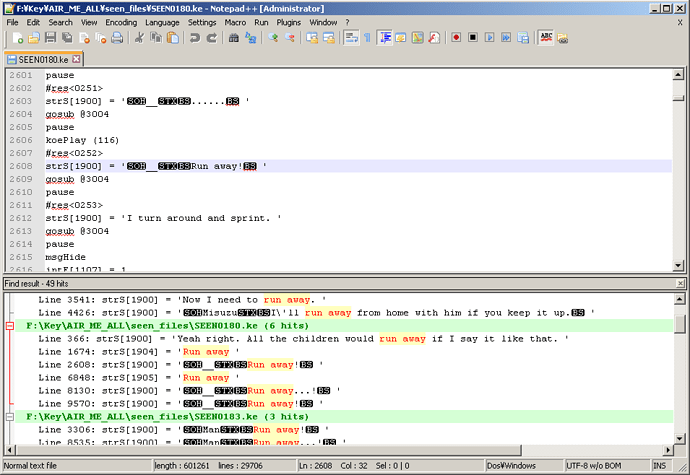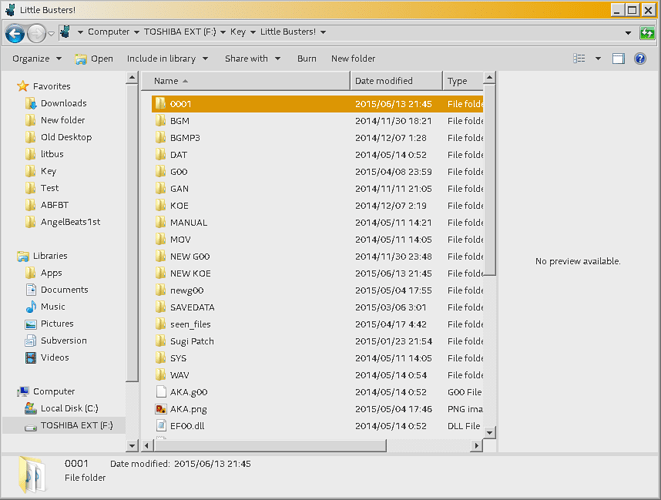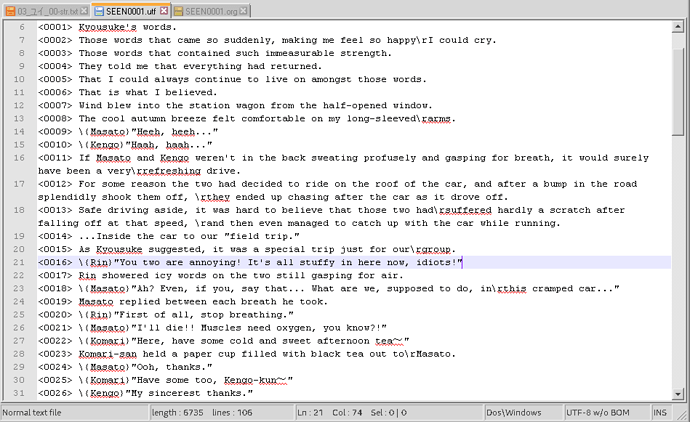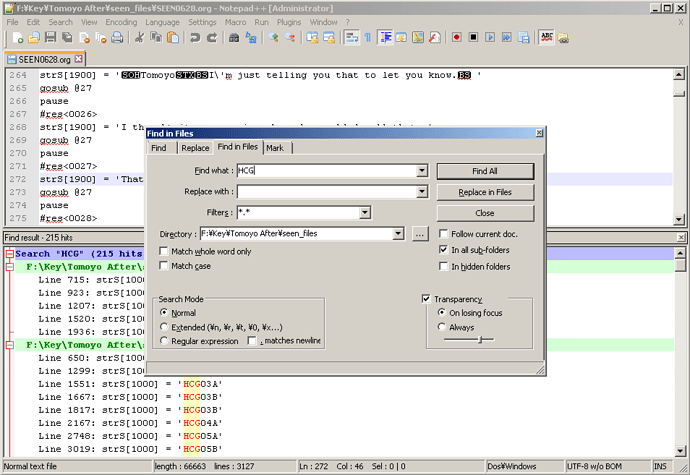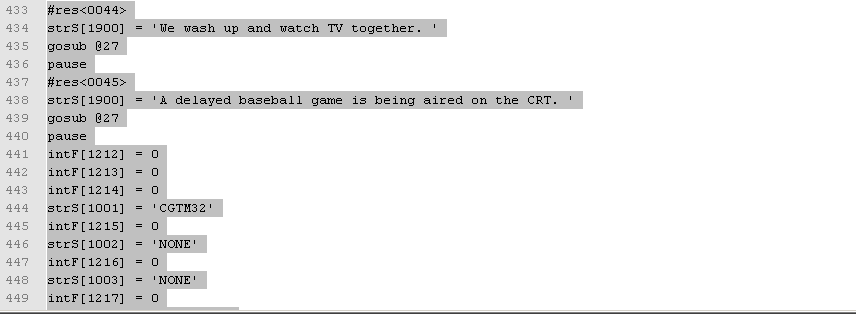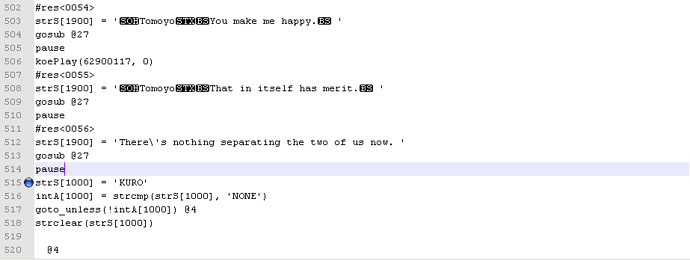Hey there! Baka Taka here.
I’ve messed around with RLDev for a while now. I created an all ages patch for Winter Confetti’s AIR translation (totally not associated with them btw) and I added sprites for Suginami Mutsumi to Doki’s Little Busters translation.
They aren’t of the highest standard, and really, they were learning processes. You need those types of things to work on, because… working with RealLive is… well, you can’t just rely on the internet for it.
You know what the worst thing about the internet is? A lot of tutorials either don’t work, or are so elitist that only people who already know about the topic can understand it.
This is pretty true of RLDev. There are some tutorials… some don’t work. Some make things too complicated. Some assume that you know how to do obscure command #317. There isn’t a single tutorial that coherently informs you of what RLDev is in simple terms. You get given the basic documentation, and then you have to experiment to figure everything else out.
So… let’s fix that! Kinda…
Contents:
- Why RealLive?
1.1 Setting up RLDev -
Working with SEENs
2.1. Reading and Editing SEEN.TXT
2.2. Compiling a new SEEN.TXT -
Graphics
3.1 Tools
3.2 Viewing g00 files
3.3 Extracting g00 files
3.4 Creating g00 files
3.5 Creating animated g00 files
3.6 Working with layered g00s -
Audio
4.1 Tools
4.2 Finding and extracting voiced lines in newer Key VNs
4.3 Finding and extracting voiced lines in older Key VNs
4.4 Adding new voiced lines to newer Key VNs.
4.5 Listening to background music
4.6 Converting background music .wav -
Instructables
5.1 A step-by-step guide to removing H-scenes
5.2 Editing sprites and CGs -
Making a Visual Novel!
6.1 The Basics
6.2 Branching the story with choices
Why RealLive?
RealLive is an engine that has been around for a long time. It’s like the Call of Duty engine, it doesn’t change much, it just feels a bit different every year.
There were a lot of years though. With an older copy of RealLive you can create a nostalgic work at a glorious 640x480 resolution. With a more recent copy, you can add in a baseball minigame, or recreate planetarian and put it on Steam.
The best thing though, is that it’s a genuine engine, with a crazy amount of easy-to-use tools, and a whole host of popular VNs to look at as examples. You can actually look at what the professionals did. You are working on the same things that many successful VN companies worked with in the past, and still do today. Running into similar obstacles, finding the same inspirations, and sharing similar experiences.
But best of all… it has a cool name. You don’t get that with many VN engines, do you?
Setting up RLDev
First of all you want RLDev. There are a bunch of versions, but we want the most up-to-date version and we want it to work with everything we do!
Create a folder named “RLDevSetup” somewhere on your computer. I’d go with C:\RLDevSetup\
You’ll want to follow the first two steps of Baka-Tsuki’s tutorial - Download tools, and download files. Make sure everything you download goes to the RLDevSetup folder you created.
The link for OMake might be down, but you can download a backup from here.
DON’T FOLLOW THE STEPS IN THE RLDEV SECTION.
Using 7-zip, extract all of the files you downloaded from the “DOWNLOAD FILES” section into C:\RLDevSetup\ocaml-3.09.3, C:\RLDevSetup\findlib-1.2.1, etc.
Now go back to Baka-Tsuki’s tutorial and follow all of the steps starting from “INSTALL CYGWIN + PACKAGES” up until RLDev is mentioned again.
Using TortoiseSVN (Right-click on your desktop and select “TortoiseSVN” -> “Repo-browser”) visit https://github.com/theappleman/rldev.git
Go into the trunk folder, right click on an empty space, hit checkout, and set the “Checkout Directory” to C:\RLDevSetup\RLDev
Now hit “OK” and wait for it to finish. Then close Tortoise SVN.
Go back to your Cygwin.bat and type:
cd c:/rldevsetup/rldev/src
omake
omake install
RLDev should now be installed! The tricky part is all over.