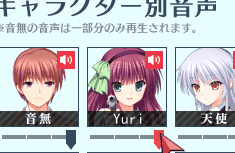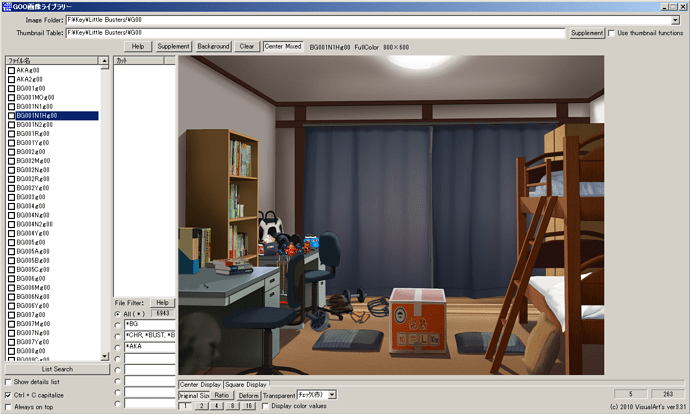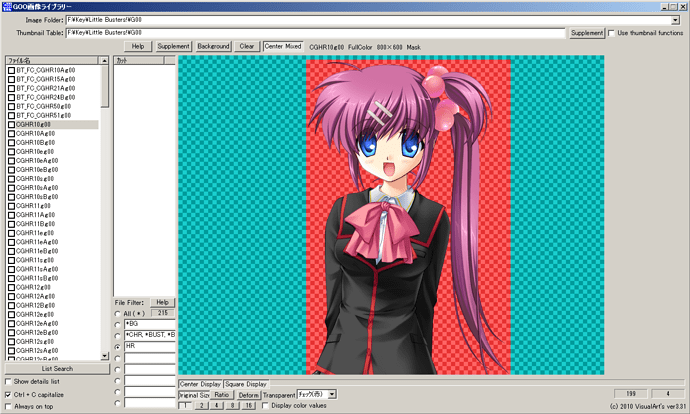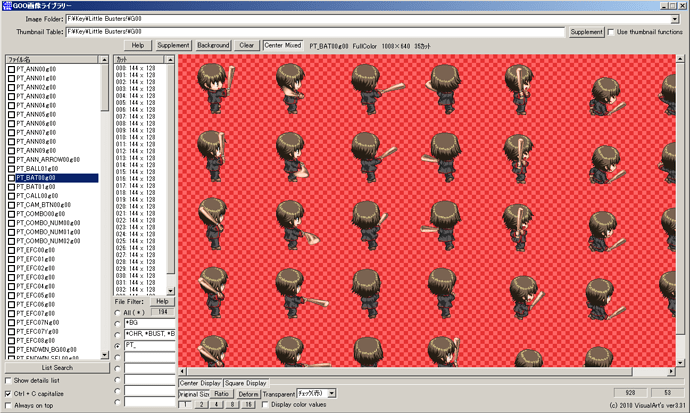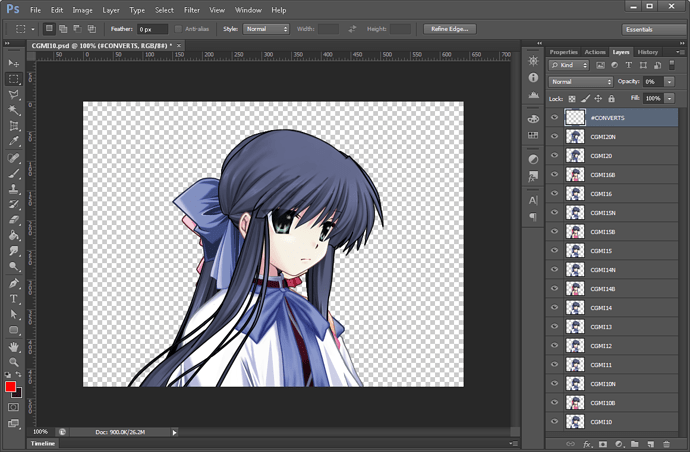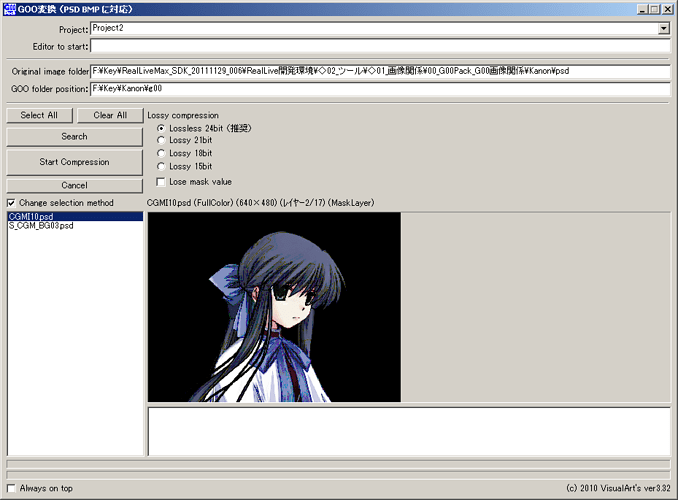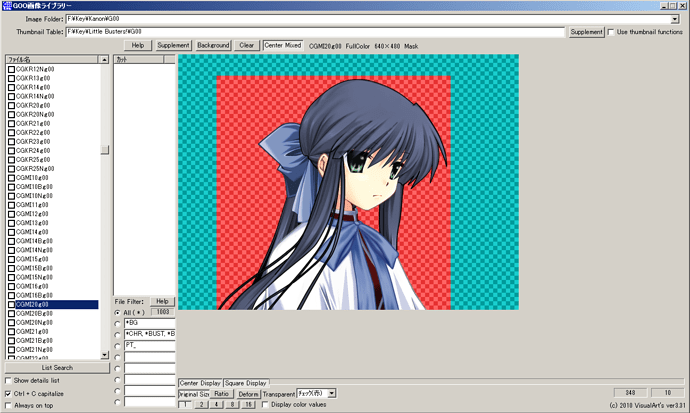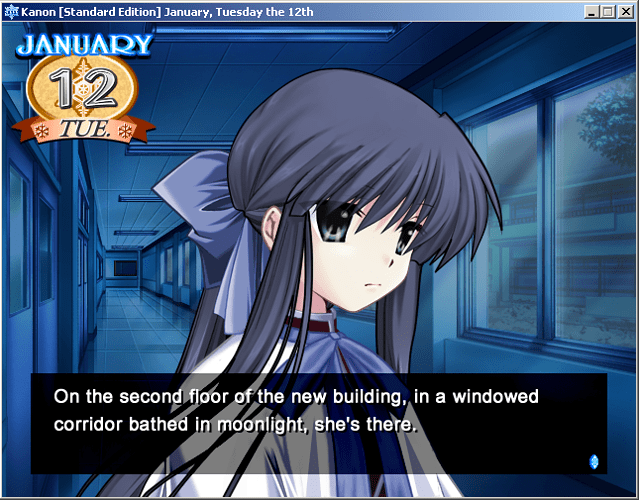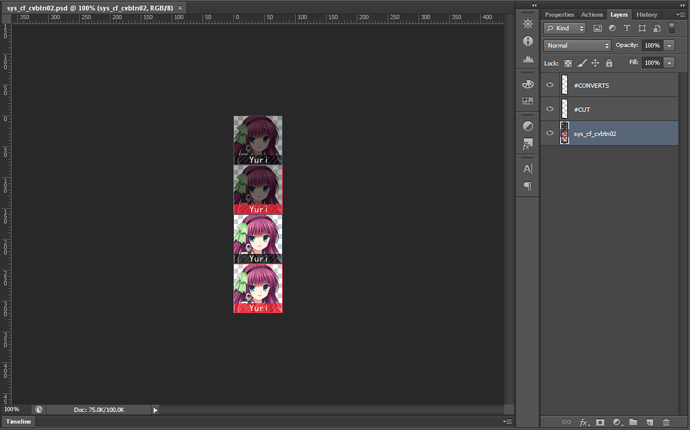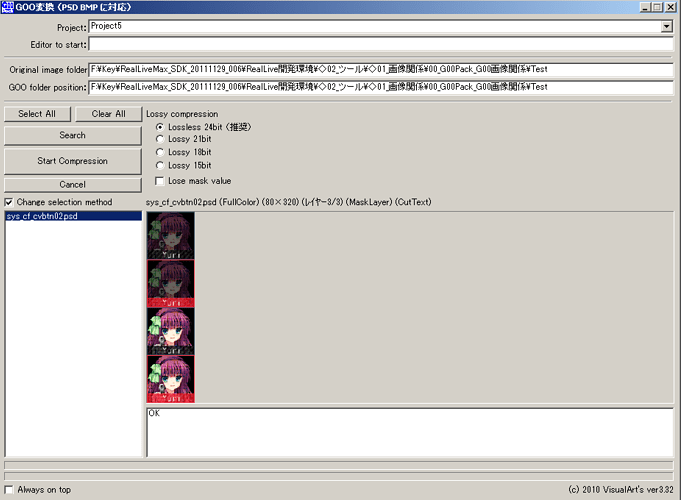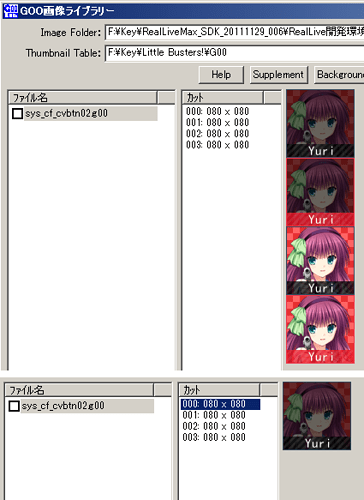Graphics
Tools
When working with certain types of files, I move away from RLDev, and start using the official RealLiveMax SDK. For images, there is a set of programs to view and create .g00 files. I’ve translated the important parts of these tools, so you can download the English versions here.
Note: These tools require Adobe Photoshop to run correctly. PSD files created by different software may not work as intended.
Viewing g00 files
To view g00 files, you want to open G00libMax.exe. This is an incredibly simple tool, but it does everything you’d want from it and more.
At the top you have two input fields. In the topmost one you can type in the directory of your g00 images. The one below… I have no idea what it does… but I’ve never needed it, so whatever~
After typing in the location of your g00 files, hit the “List Search” button at the bottom left. The big column above it will be populated by the names of all the .g00 files in that folder. To the bottom right of that column is a neat little filter menu. If you type in “*AKA” in one of the fields and hit the radio button, all images beginning with AKA will show up in the big list of images.
If you typed in “hr” then all of Haruka’s images would show up in the list, along with every other image that has “hr” in the name.
This feature can be used to organize sprites, backgrounds, effects, menu buttons, and other images.
Continuing to look to the bottom right, there are a bunch of buttons. Center Display does what it says on the tin. Square Display creates a square around the area of an image, to separate it from the transparent areas.
The three buttons below that determine how the image is scaled to fit the window. Next to that is a drop menu that lets you change what the transparency and the square display look like. Personally I keep it on red and turquoise, but some images need a contrasting background~
You then get a row of buttons that adjust the zoom level of the image, and a checkbox that allows you to toggle whether color values show up on hover-over. This can be nice if you want to find out what color a part of the image is~
Speaking of hover-over, moving your mouse over the image will change the numbers on the far right. These pinpoint what width and height your mouse is pointing at (measured in pixels.)
The final thing to mention is the small white column that has been empty so far. This shows plotted areas of an image. If you look at an animated image, you’ll see lots of entries in this column. Clicking on one will show the area that was plotted out.
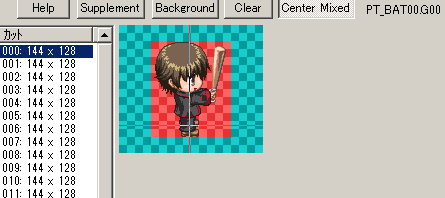
This function is a bit of a mystery in some areas, and some elaboration on all of this will be covered in the animated images section.
Extracting g00 files
So you’ve found a g00 file, and you want to have a copy of it. Let’s say we want that Haruka sprite from above. First things first, go to your rldev folder and then into the bin folder. Copy vaconv.exe, and paste it into your Little Busters folder. Go into the g00 folder and find the image you want. “CGHR10.g00” is what I’ll grab for this example.
Copy it and paste it into your Little Busters folder.
Open CMD and go to your Little Busters folder using the cd command.
cd c:\Key\Little Busters!\
Now use vaconv to extract the g00 file.
vaconv CGHR10.g00
Check back in your Little Busters folder, and there you’ll find a png file with the same name as the g00 file.
You can do this with multiple images at a time, just add more to the cmd command.
vaconv CGHR10.g00 CGHR11.g00
Ah, but what if you want a whole folder? First, copy vaconv.exe into your g00 folder. Then, you need to go into the g00 folder in CMD.
cd: .\g00
This will move you into the g00 folder from the Little Busters folder. If you aren’t already in the Little Busters folder in CMD:
cd: c:\Key\Little Busters!\g00
Then we type:
vaconv *.g00
Similar to how the g00 viewer uses asterisks in filters, you can put an asterisk to mark it as everything with .g00 in it’s name.
Now you have a full folder of png images, with all the sprites, CGs, backgrounds, menus, and cursors from Little Busters!
Creating g00 files
So you’ve gone through the painful process of making a character sprite, or a background cg, and now you want to add it into a VN. First, it needs to be a .g00 file, so let’s get on that!
For my example, I’m going to be using some Mai sprites.

Open up Photoshop, and create a new file with a resolution equal to the reallive game you are adding images to. Kanon runs at 640x480, so I’ll make a document of that size.
Then add your image to the document, and center it. If your sprite has multiple expressions, put each version of the sprite on a separate layer.
Now decide on a naming scheme. The names of your layers will be the names of the g00 files you end up with.
Since I’m replacing sprites, I can just use Kanon’s naming scheme.
Each layer name starts with “CG”
Then, since it is Mai, I add “MI”
Then either a 1 or a 2, depending on the sprite’s pose - facing forward is 1, facing sideways is 2.
Finally, a single digit number.
The first expression of the first pose will be named “CGMI10.” The second expression will be named “CGMI11.”
The first expression of the second pose will be named “CGMI20.”
When Mai is wearing an alternative outfit, I’ll add a letter to the end. Since she only has one alternative outfit - a dress- the dress sprites will be signified by the letter “B” at the end.
The first expression of the first pose in the alternative outfit will be named “CGMI10B.”
The same will be done with nighttime sprites, however the letter signifying it will be “N” instead of “B.”
Now that I’ve got my naming scheme sorted, I can name my layers. Come up with an easy-to-organize name!
Finally, create a blank layer named “#CONVERTS” and put it above all of your layers.
Unless you only have a single lonely layer, your Photoshop should have something similar to this
Save it to an easy-to-access folder, and find the g00 tools I provided earlier. Open up g00packMax.exe
A very simple program to use. In the “Original image folder” bar, type the location of your saved psd file. In the bar below that, type the location you want your g00 files to get saved to.
Find your psd file on the list to the left, click on it, and then hit the “Start Compression” button.
It’s done!
But… how do you know if it worked? Well, just follow the steps in the above section on viewing g00 files!
Tada!
Aaaand since I replaced a sprite, I can test it out in-game straight away!
If you made a completely new image, and you want to add it into a scene, well… we’ll go over that later~ 
Creating animated g00 files
Note that this is an imperfect method using the reallivemax tools. For a simple vaconv method, see here.
Sometimes you want to add in a sprite sheet, or some typewriting text.
First, put all of the frames of your animation into one psd file on one layer, then add two blank layers, one named #CUT and one named #CONVERTS. Name the image layer what you want your g00 file to be called.
Now save the psd, making sure to maximise compatibility, and go to the folder that you saved the psd to. In that folder, make a new txt file with the same name as your psd, and type this:
#RECTCUT_YOKO 0, 0, 80, 80, 1, 4
This is a command that works with the g00pack program. It cuts out a specific region of the image.
The numbers are co-ordinates. 0, 0 is where the image begins. The first 80 is the width, and the second is the height. 1 and 4 are how many images I want overall. 1 = How many are in a row. 4 = How many are in a column.
Save the text file once you have filled it in with the correct values, then go over to g00pack.
Find the file, start the compression, and then check the resulting g00 file in g00lib.
Check that the co-ordinates are right, and that everything is cropped correctly, then check it in-game!